Arya, Hodor, and Talon Basics
Here is some basic information on how to connect to the UND HPC Linux clusters. In this example we will be using Hodor. If you are using one of the other clusters you will just need to replace Hodor with the cluster you are using such as Talong or Arya.
Your Hodor Account
To get an account on the cluster you will need to submit a request.
User Login:
The user login for your Hodor account is the same as your NDUS Active Directory (NDUSAD) account, which is the same as your UND Campus Connection (UNDCC) account. This is usually in the format of"
- firstname.lastname
Though, for a user who has a very common name, or a non-traditional name, the format may very slightly.
Account Password:
The password for your Hodor account is the same password that you use for your NDUSAD/UNDCC account. Whenever you change the password for your NDUSAD/UNDCC account, your Hodor password will automatically update to the new password.
Storage Limit:
Each user account is allocated 200GB of storage space. Should you exceed this storage limit you will be asked to remove files from the system. Failure to comply with this request may cause you to be banned from using the system.
Important Notice:
- Changing your password while actively logged into your Hodor account is NOT allowed.
- Passwordless authentication through the use of SSH keys is NOT allowed without additional permission.
- User-generated SSH keys are NOT allowed. Installing your own SSH keys will break your account, and possibly get you banned from using the system.
Failed Login Attempts:
You will be allowed three attempts to login before your local computer is locked out of the system (ie… you type your password incorrectly three times). If this happens, you must contact Aaron Bergstrom, Advanced Cyberinfrastructure Manager to get this temporary ban removed. This is done to prevent automated hacking attempts.
Aaron’s Contact Info:
- Campus Phone: 7-2075
- Email: aaron.bergstrom@UND.edu
Connecting to the Hodor HPC Cluster
You must use an SSH client to connect to Hodor. SSH Port-forwarding for the use of GUI applications is allowed, but not for computational work unless special arrangements are made prior to the work being run. A discussion of port-forwarding is beyond the scope of this document.
Hostname:
You may connect to the Hodor HPC cluster using the following hostname: hodor.und.edu
Terminal Connection:
If using a Linux, OSX, or Cygwin terminal, you may type the following command at the shell prompt to connect to the Hodor login node (aka "headnode"):
ssh firstname.lastname@hodor.und.edu
Once connected, you’ll be prompted for your NDUSAD/UNDCC password.
Putty Connections:
Putty is a GUI telnet client with SSH capabilities for use on Windows operating systems. A link to the
A portable version of Putty is available from the UND CRC Windows Desktop Software page
This version of Putty does not need to be "installed". Once it is downloaded, copy the program to your desktop. It will then be ready for immediate use. Double click the putty icon to get started:
Once you’ve started the Putty you should see something similar to the image below. Do the following:
- Type the hostname in the appropriate box – remember from above the hostname is:
hodor.und.edu - Check the "SSH" button.
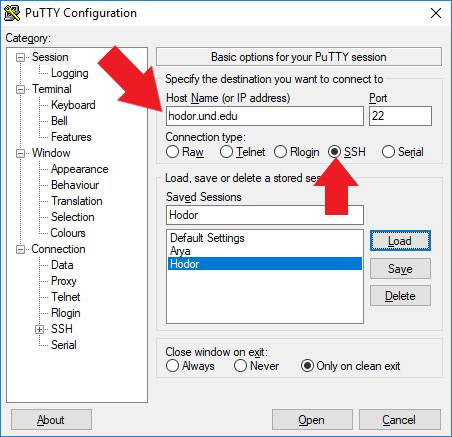
Next, go to the "Connection" options window:
- Change the "keepalive" value from ‘0’ to a value of ’60’. This will help you to keep from getting disconnected from the cluster during low activity periods (ie… when you’re reading code, but not typing).
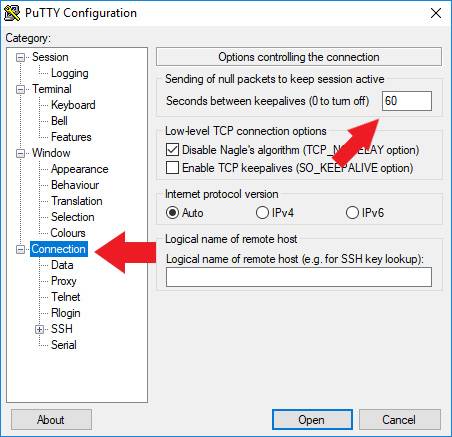
- Go to the Data tab under connection
- Enter your NDUSAD/UNDCC login - firstname.lastname (Substitute your actual login please)
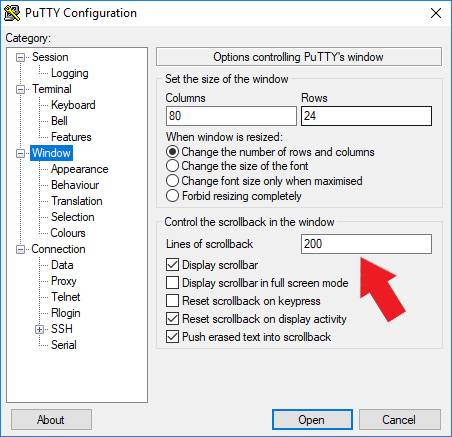
- Optional: By default the scrollback in Putty is 200 lines. When looking through error messages this may not be enough. To increase this go to the "Window" tab and change the lines of scrollback.
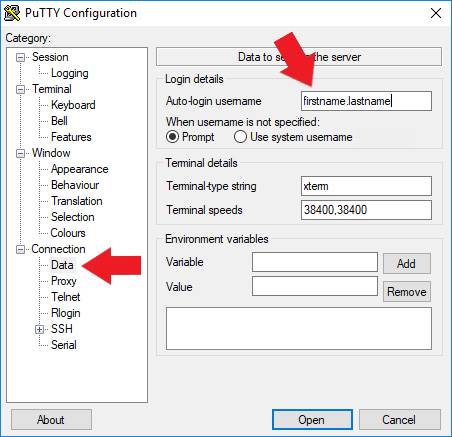
Finally return to the "Session" options page:
- Click on the "Session" option.
- Type "hodor cluster" in the "Saved Sessions" box.
- Press the "Save" button to save that session for future use.
- Press the "Open" button to connect to the login node (aka "headnode").
Once you have pressed the "Open" button, the Putty program will connect you to the login node (aka the "headenode"), and you will be prompted for your NDUSAD/UNDCC password. Once you’ve entered it, the cluster will be available for you to use.
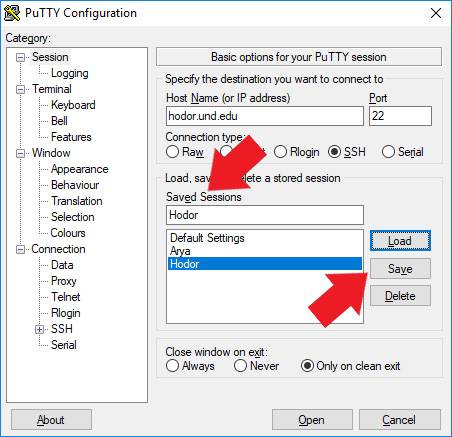
In future connections, you simply will need to double click the Putty icon to start the program, and then:
- double click the "hodo cluster" option from the list
or if you want to modify settings before connecting
- Select "hodor cluster" from your Saved Sessions list.
- Press the "Load" button.
- Press the "Open" button. As before, once you press the "Open" button, Putty will connect you to the Hodor login node.
Cygwin Connections:
While Windows users may also utilize Cygwin to connect to Hodor, an overview of how to download, install, and use Cygwin is outside the scope of this document.
Basic Bash Shell Commands
Once you have logged into the Hodor cluster, you’ll need to navigate and execute programs through the "Bash" Shell (aka command line) instructions. Here is a list of useful BASH commands for novice Linux users:
pwdDisplays your current directoryenvDisplays your current environment variablescd ..Moves you up one level to the folder above your current directorycd ../../Moves you up two levels to the folder two levels above your current directorycd ~Moves you to your Home directorycd -Moves you to your previous directorylsLists the contents of your current directoryls –alLists the contents of your current directory with more informationsqueue –aLists the computational jobs actively running on the Hodor cluster
For more information about getting programs running on the cluster visit the slurm tutorial page
For further information on how to use the Bash shell see the following website: http://tldp.org/HOWTO/Bash-Prog-Intro-HOWTO.html
Experienced Linux users may prefer to use CSH or some other command shell. Contact Aaron Bergstrom for more information about other command shells available for use on Hodor.