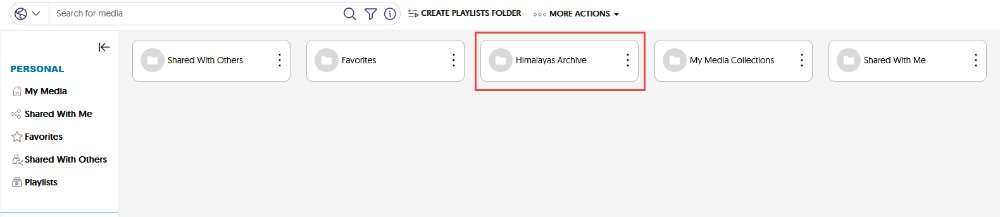Media Management
Managing Media Overview
Manage Media includes a suite of tools to organize, store and manage media for your organization within the Video Platform. This includes the ability to organize content into Media Channels, search and maintain media collections, share media, upload media, caption both uploaded and Platform-created content, and use the Video Editor.
See the Managing Media Overview help article or view the Media Management video for details.
Managing Existing Media
You can manage a variety of media content in the Video Platform. Management tools within Manage Media enable you to handle a variety of tasks, including editing, sharing, and publishing video content.
You can watch video files, manage and delete video content, and publish content to different channels directly from Manage Media.
See the Managing Existing Media help article for details.
Watching Media
Platform users may view media in any browser or on any mobile device, through the Media Channels, Manage Media or the Mobile App. The Media Player is fully accessible and offers a number of options for customization, for both users and organizations.
Many users will use the Media Channels as their primary means of viewing media content; however, they’re also used by Content Creators. The Media Channels are fully integrated into the Manage Media suite within the Platform. For most users, this will be the default view when logging into the Platform.
See the Watching Media help article or view the Watching Media video for details.
Uploading Media
Users can upload files by using Manage Media. Uploaded files may be auto-captioned and accessed in the same way as a file created using the Software Capture application or the Hardware Hub.
See the Uploading Media help article or view the Uploading Media video for information on the ways to upload media.
Publishing and Unpublishing Media
Publishing enables users to access media through the Media Channels, including All Channels, the Shared Folders, and EnterpriseTube.
Media can be unpublished from a Media Channel so that it is no longer visible to viewers. The content itself is not deleted from the Content Owner’s My Media collection.
See the Publishing Media help articles or view the Student Sharing & Publishing video for details.
Sharing Media
With the Video Platform, Content Creators can share their media with both internal and external users. Content Creators can easily share their media and customize the access level with other internal users in the Video Platform.
See the Sharing Media help article or view the Sharing Media video for details.
Downloading Media including Allowing Students to Download Media
The Video Platform enables you to download created content, like your captures, as well as uploaded media using tools available in Manage Media. Downloads are also available through the Media Player. The default setting for media is set to not allow students to download. If you would like to allow students to download your media, you will need to make this setting change.
See the Downloading Media help article or view the Downloading Media video for details.
Allowing Students to Publish to a Course in YuJa
Instructors can set permissions to allow students to publish to a specific course in YuJa.
See the Allowing Students to Publish to a Course in YuJa help document for details.
Deleting Media Contents
Deleting media removes content from both your Media Collection and any associated locations where it is shared or published and moves it to the YuJa recycle bin. You can restore any content from the recycle bin for 30 days after deletion.
See the Deleting Media Contents help article for details.
Using Bulk Media Management
Media content can be managed one file at a time, or through bulk media management options. Bulk media management provides an effective way to manage content, including publishing, sharing, and tagging.
See the Using Bulk Media Management help article for details.
Storage Quotas
Like many other systems on campus, you have a finite amount of space on your YuJa account. Media will remain on your YuJa account until they are deleted by the instructor. UND has implemented the following quotas to manage the storage available in the YuJa system.
- Instructors are given 150 GB of total storage
- Students are given 10 GB of total storage
- As part of regular digital course material maintenance, we encourage instructors to only keep active course content for the current semester available in YuJa. This aids in avoiding references to redundant or outdated content. Content that you are no longer using should be downloaded and removed from YuJa.
-
To check your account’s storage usage follow these steps:
- Click on your avatar image at the upper right of your screen. Choose My Account.
- Expand the My Profile navigation on the left side of your screen
- Select Storage Usage
- You will see how much storage you have used and how much is available.
You can use this information to determine how much content you would need to remove to be within your allocated quota.
Content Retention Schedule
In an effort to keep our storage at appropriate levels in the YuJa system, the following process will be used approximately six weeks after the end of each semester to clean up inactive content:
Student Recordings
Student recordings will be kept active for one full semester after the end of the semester it was recorded in. The content will then be moved to archive storage. Moving recordings to archive storage will break the links, however students can restore the content to YuJa active content as needed.
Instructor Recordings
Instructor recordings that have had no views for two years will be moved to archive storage. Moving recordings to archive storage will break the links, however instructors can restore the content to YuJa active content as needed.
YuJa Proctoring Recordings
After the end of every semester all YuJa proctoring recordings for the semester will be moved to archive storage. Moving recordings to archive storage will break the links, however instructors can restore the content to YuJa active content as needed.
Archive Storage
All student and instructor recordings that have been moved to archive storage and have not been restored to active content will be permanently deleted after one year of being in archive storage. All YuJa proctor recordings that have not been restored to active content will be permanently deleted after three months of being in archive storage. After that time, those recordings will no longer be able to be restored.
Notification Process
If you have affected recordings, an email notification will be sent listing all the content being to be moved to archive storage. This message is sent at the time of content archival. This message will come from noreply@YuJa.com. Below is a sample message:
Hi John,
The below files have been moved to archive storage by the TTaDA team. Your content
is still available to restore to your My
Media. Archive files can be located under My Archive in your YuJa account. Proctored
recordings will stay in archive storage for two months. All other recordings will
be left in archive storage for one year before being permanently deleted. For more
information and instructions on restoring recordings from archive storage, please
see the Content Retention Schedule webpage.
Archived Content
%LISTOFFILESARCHIVED%
Yours Collaboratively,
TTaDA
If you have any questions or concerns, please contact Academic Technologies within
the Teaching Transformation and Development Academy at 701-777-2129 or UND.academic.technologies@UND.edu
*This is a system-generated message.
How to Restore a Recording from Archive Storage
If a recording has been moved from active storage to archive storage and you need to have it restored before it has been permanently deleted, you can restore it. To do this, log into your YuJa account. In the YuJa folders, there should be a folder called Himalayas Archive. Select the Himalayas Archive folder and you will then see all the recordings that have been moved to archive storage. If you hover over the video you would like restored there will be a Restore option. When you click the option, the recordings will be restored to your My Media content. Please note that the restore process may take two to four days.