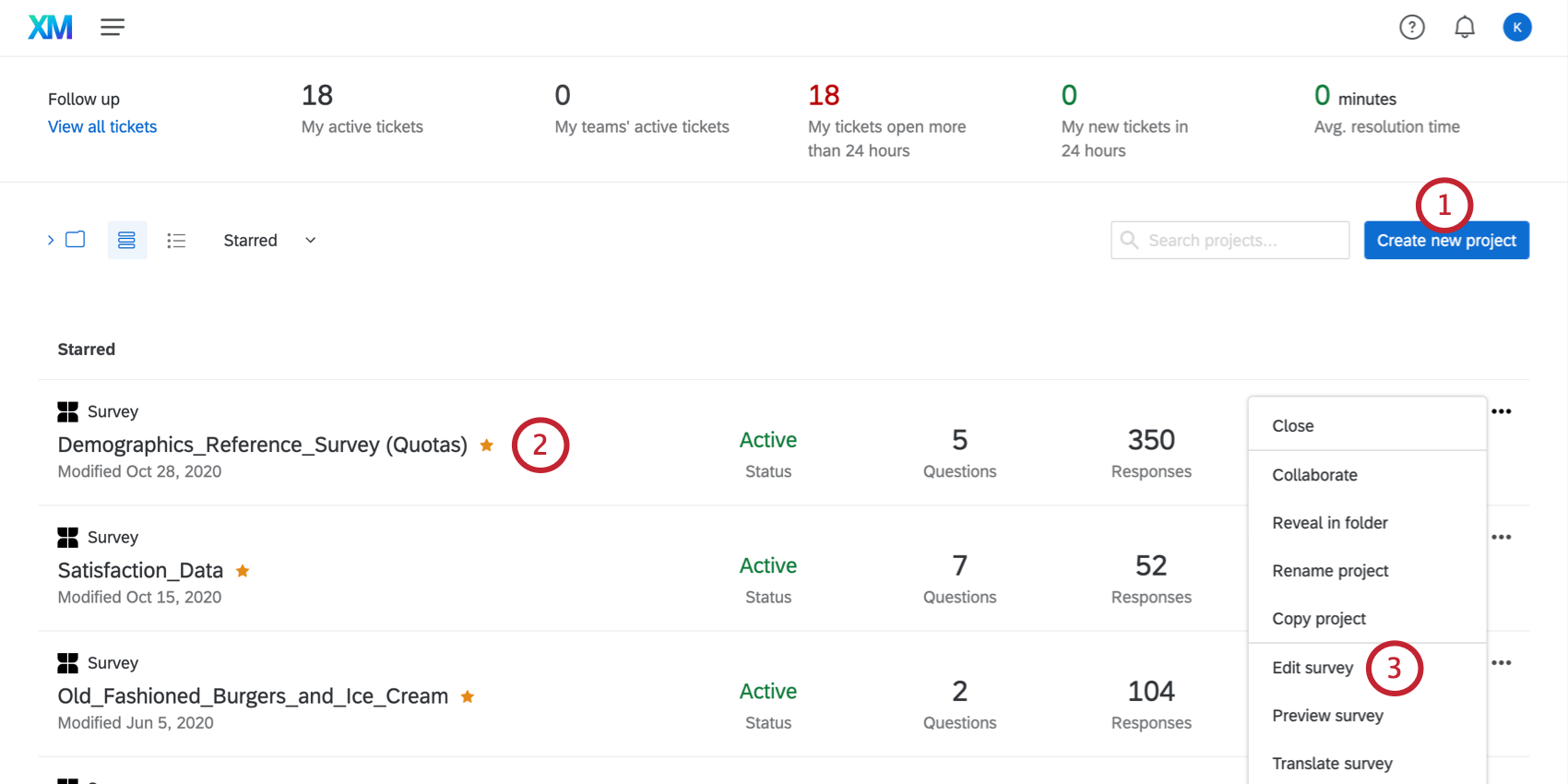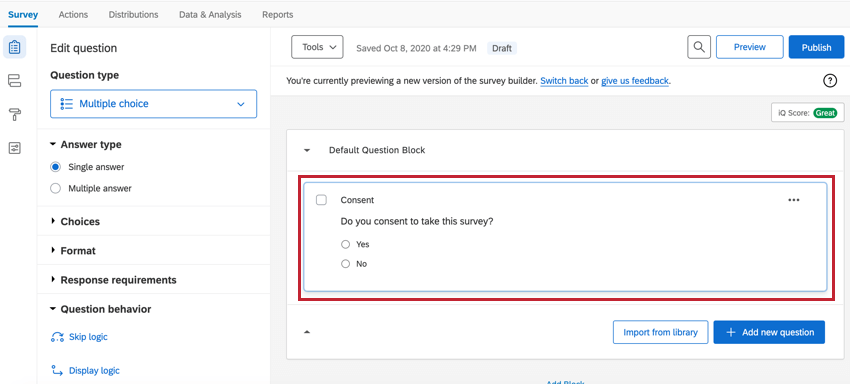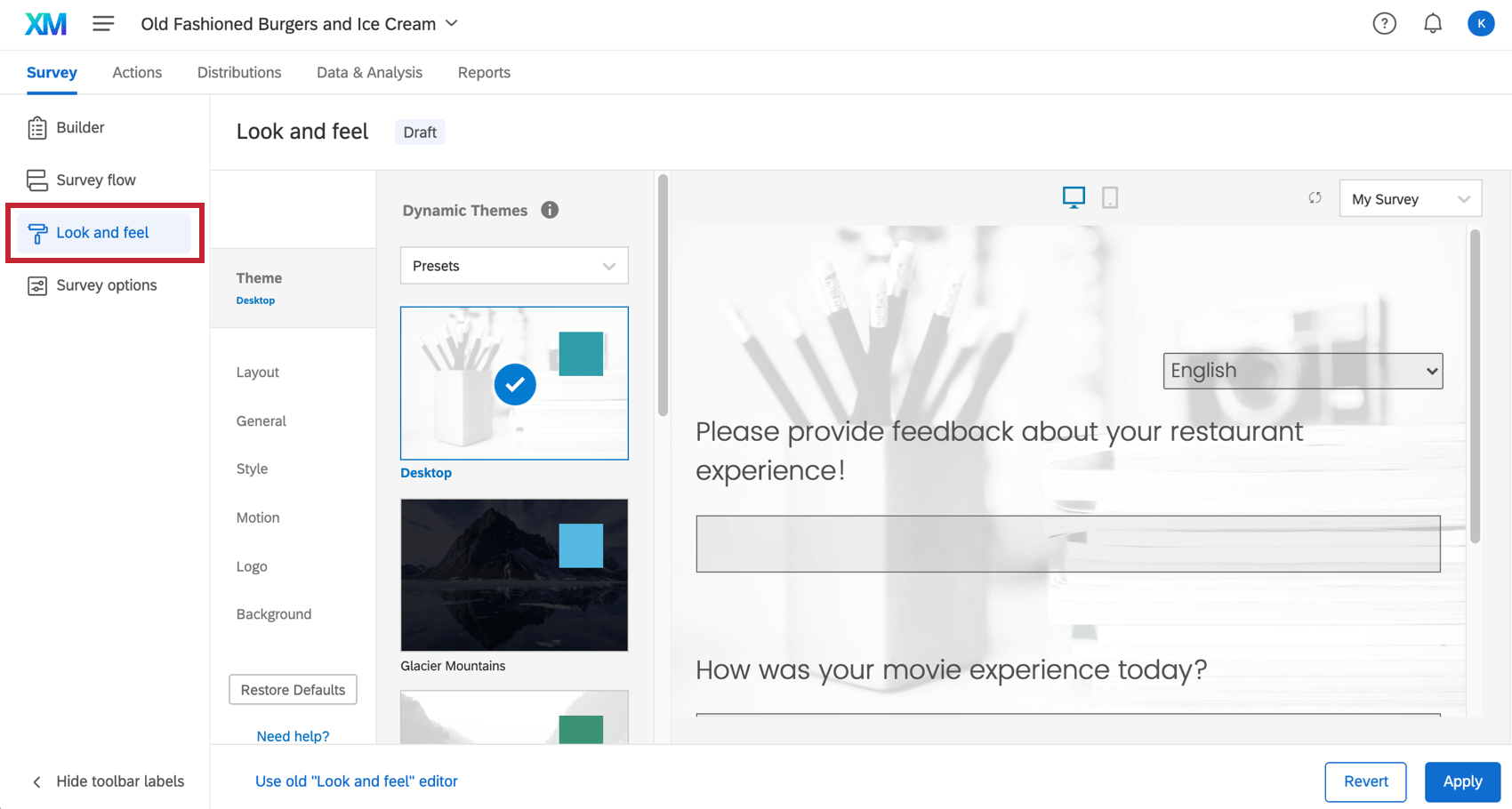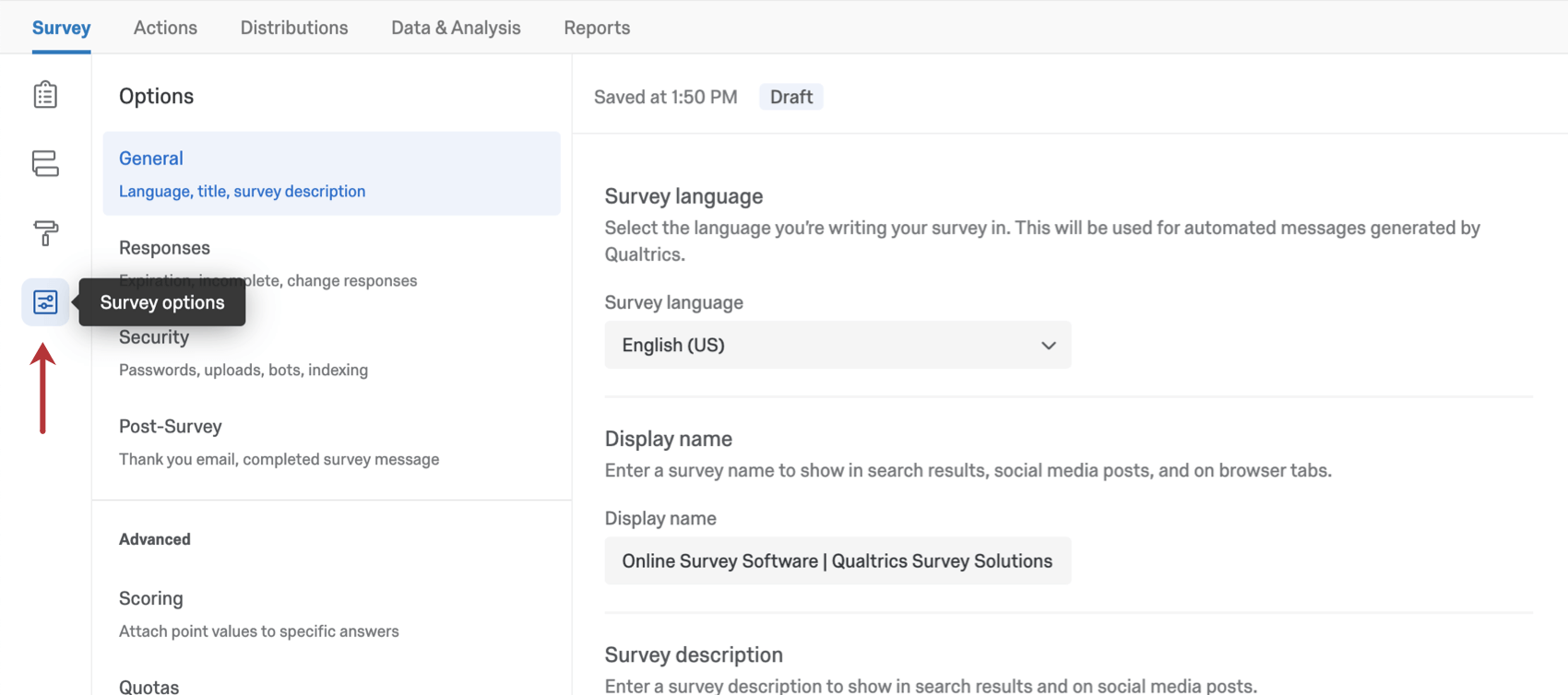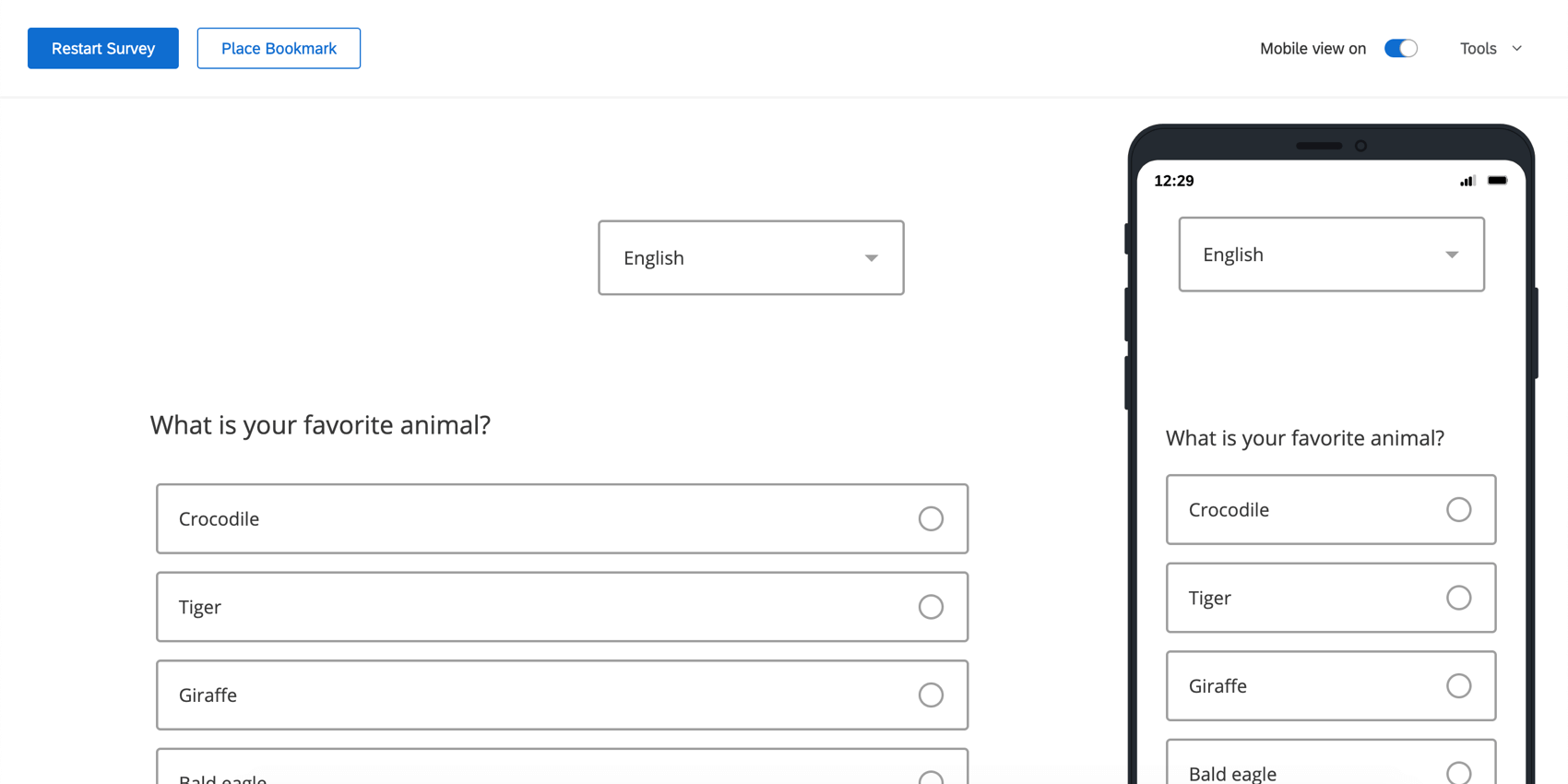Qualtrics Surveys
Survey Basic Overview
Surveys are created and edited in the survey builder.
From the Projects page, open the Survey tab in any one of three ways:
- Choose Create new project; after following the steps, you’ll be taken to the Survey tab of your new project.
- Click on any existing project to be taken to that project’s Survey tab.
- Pick Edit Survey from the actions dropdown menu.
As the Survey tab opens, you’ll the see the survey builder’s most prominent features:
- Survey toolbar
- Question block
- Question editing area
- Question editing pane
See the Survey Basic Overview help article for more information.
Survey Publishing & Versions
Publishing enables greater control over response data quality. Instead of every edit to an active survey going live the moment you make it, you can instead moderate when all edits will be presented to new respondents using publishing.
Publishing is a vital step in the survey distribution process, since it determines the edits that are live to your respondents.
Survey versions allow you to save multiple iterations of your survey. You can preview or even restore old versions of your survey at your convenience.
See the Survey Publishing & Versions help article for more information.
Editing Questions
Once you’ve created your survey, you’re ready to start building. This page outlines how to add, delete, copy, and edit multiple questions at once in the Survey tab.
See the Creating Questions help article for more information.
Question Types
Qualtrics provides over 100 different ways to ask a question. There are many question types and a variety of settings that can be used to access each of these possibilities. This page provides a brief description of each question type, with links to pages where you can learn more about each.
You can specify the type of question you want by clicking the dropdown arrow to the right of the Add new question button.
See the Question Types help article for more information and a list of the available question types.
Formatting Questions
Once you’ve created a question, you can customize it to fit your survey. To begin formatting a question, click on it in the survey builder.
Formatting Answer Choices
Once you’ve created a question and formatted it the way you want, it’s time to add some choices for your respondents to pick from. This page will cover all the ways you can add, remove, and customize the answer choices to your questions.
See the Formatting Answer Choices help article for more information.
Add Page Break
By default, your survey questions will be displayed together on one page, but you can help prevent survey fatigue and improve your respondents’ experience by breaking your survey into multiple pages.
See the Add Page Break help article for more information.
Response Requirements and Validation
Response requirements & validation are used to alert respondents about questions they may have missed, or they can be used to solicit a specific kind of answer from respondents. To add validation to your question, navigate to the Response requirements section of the survey builder.
The following validation types are available for all questions:
- Add Requirements: After enabling Add requirements, the following options become available:
- Force response: Requires the respondent answer the question before they can continue the survey.
- Request response: Alerts the respondent about any unanswered questions, but allows the respondent to continue the survey without answering if they choose.
- Add Validation: After enabling Add validation, the following options become available:
- Custom validation: Used to force a certain type of response (for example, making sure a respondent selects the right amount of answer choices in a multi-select question).
Additionally, extra validation options appear under certain circumstances in the Add validation menu:
- Content validation: Used to force a certain response based on a certain type of content (such as when you want a respondent to enter a valid email address). This validation is used in questions that allow free response.
- Question-specific validation: Certain questions have built-in validation options. For example, constant sum questions have an additional option to require the question to total to a specific value.
Piped Text
With piped text, you can customize question and answer choice wording for each respondent, allowing each of them to have a customized, dynamic, and personal survey experience. Piped text is a line of code you add to your survey that pulls information from different sources and displays that information to the respondent (or can be used in display logic, embedded data, and other areas).
Though piped text appears as a line of code in your survey editor, when respondents take the survey, this code will be replaced with the specified content.
Rich Content Editor
The Rich Content Editor allows you to add special formatting to your text. Using this editor, you can bold, underline, change colors and fonts, add hyperlinks, add lists and tables, and even insert videos and images.
See the Rich Content Editor help article for more information.
Question Behavior
For each question in a survey, you can enable behavior that enhances your survey design, such as randomizing answer choices, hiding the question based on certain conditions, adding default choices, and more.
To access question behavior, either right-click on the question or use the Edit question pane to the left of your selected question.
See the Question Behavior help article for more information and a list of available questions and their behavior.
Block Options
Blocks are sets of questions within your survey. Typically, questions are separated into blocks for the purpose of conditionally displaying an entire block of questions, or for randomly presenting entire blocks of questions. These branching and randomization options are found in the survey flow.
Blocks can also be used to organize longer surveys. For example, the first two questions in your survey might be in a block called “Introduction,” and the rest of your survey questions in a block called “Main Survey.”
See the Block Options help article for information to create and edit question blocks.
Editing the End of the Survey
When your respondents finish taking your survey, you may need to redirect them to another web page, show them a custom thank you message, or even anonymize their response. You can use the end of survey settings to adjust what will happen when your respondents finish the survey.
You can navigate to the end of survey options by clicking the End of Survey element at the bottom of the survey editor.
See the Editing the End of the Survey help article for more information.
Survey Tools
Survey tools are features to help you create online surveys and give them advanced functionality. These features include options like auto-number questions, generating test responses, reviewing survey accessibility, and more! You can access survey tools by clicking on Tools in the Survey tab.
See the Survey Tools help article for more information and a list of the different survey tools available.
Survey Flow
The Survey flow is where you customize the order in which respondents experience the elements of your survey. As the name suggests, it’s where you determine the “flow” of your survey. For a survey with one or a few blocks of questions, this just means making sure everything’s in the correct order. But your survey flow can also be more complex. Let’s say, for example, you need to send respondents down customized paths. Or maybe you need to randomize conditions. Once a survey-taker goes down a special path, maybe they need to be assigned a special value or end the survey early. With the survey flow section of the survey, you can do this and more.
See the Survey Flow help article for more information.
Look and Feel
The way your survey looks can determine how well it performs. The good news is that Qualtrics gives you the ability to customize the appearance of your survey in many different ways. Whether you use a custom-built theme built by our design experts, or you choose to individually customize specific survey elements yourself, Qualtrics gives you the ability to build visually appealing surveys like no other platform. The look and feel menu changes how your survey looks to respondents when they take your survey.
To access these customization options, go to the Look and feel menu in the Survey tab.
Survey Options
Survey options allow you to change many general survey settings, such as the time frame the survey’s available, the addition of a back button or visible question numbers, and more.
To access these settings, click Survey options from the left navigation on the Survey tab.
Survey options is divided into five sections: General, Responses, Security, Post-Survey and Advanced.
See the Survey Options help article for more information.
Preview Survey
Once you have finished building your survey, you can preview it to ensure that everything is working the way you want by clicking Preview in the top-right of the Survey tab.
In the preview survey mode, you can answer questions and move through the survey the same way your respondents would with a real link. The survey will look exactly the same as in the real link, except you’ll have some additional options available at the top to help you test your survey; these options won’t appear in the real link.
Testing and Editing Active Surveys
Once you’ve created your survey, you’ll want to test it to be sure it looks and behaves exactly how you need. Similarly, if you need to make changes after you’ve launched your survey and started collecting results, it’s important to understand what types of changes are acceptable and what types might not be best for your data collection. This page outlines your options for testing your survey and for editing an active survey.
See the Testing/Editing Active Surveys help article for more information.
Using Logic
“Logic” refers to the condition a respondent must meet in order to see a question, receive an email, or trigger some other behavior in a Qualtrics survey. Each of the following features in the Qualtrics uses logic in some way:
- Branch logic for showing a block of questions conditionally.
- Display logic for showing a single question conditionally.
- Quotas for determining which respondents should count toward a response limit you set.
- Custom validation for requiring respondents to meet certain answer requirements before proceeding in a survey.
See the Using Logic for more information.
Mobile Survey Optimization
As mobile usage becomes more and more common, it’s important to format and optimize your survey’s mobile experience. This page outlines best practices for mobile optimization, options for previewing and adjusting mobile formatting, and more.
Though all Qualtrics question types are compatible with a variety of mobile devices (including iOS, Android, and Windows Phone systems), there are three question types that deserve special attention:
Along with the mobile settings for these three question types, there are three other mobile features that this page addresses:
- Mobile Preview
- Mobile Compatibility Advisor
- Mobile Themes
See the Mobile Survey Optimization help article for more information.
Renaming your Survey
Qualtrics projects have 3 names:
- Project Name: The name that displays in Qualtrics.
- Survey Header: The name that can be displayed to respondents.
- Display Name: The name that appears on the survey browser tab.
You can change or update each of these at any time.
See the Renaming Your Survey help article for more information.