PDFs from Original Document
Start with an Accessible Source Document
It’s always easiest to make a document accessible in the original software. If possible, go back to the source document to fix issues and re-convert to PDF. Remediating PDFs in Acrobat is much more difficult and requires additional training.
This section covers tutorials for two of the most common source documents:
- Microsoft Word
- Microsoft PowerPoint
Follow the tutorials for the appropriate content types before continuing with the next steps for converted PDF. The tutorials in this section cover three tasks:
- Setting the language of documents
- Setting the title of documents
- Converting documents to accessible PDFs
To keep from having make changes in Adobe, you’ll want to set the language and title of documents before converting to PDF.
Please note that there are significant differences functionalities between Windows and Mac environments.
Set the Document Language (Windows)
Word
In order for a screen reader to read a document correctly, make sure to set your language. To set the language for a Word document, go to Home, then select Options at the bottom of the left-hand navigation pane.
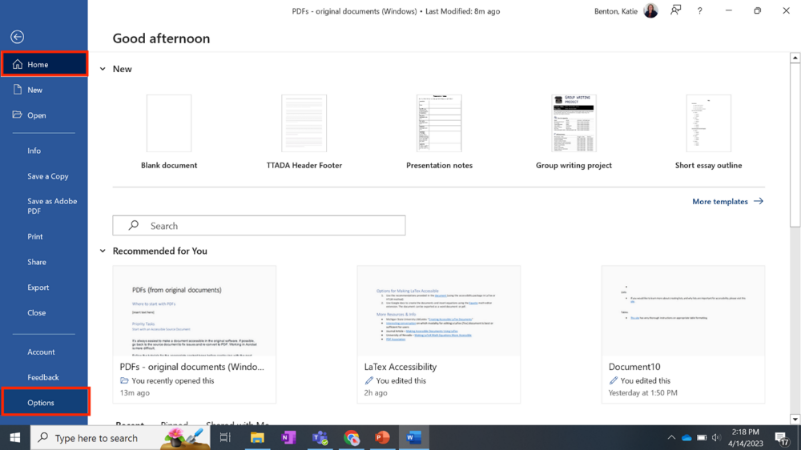
In the Options pane, select Language from the left-hand menu.
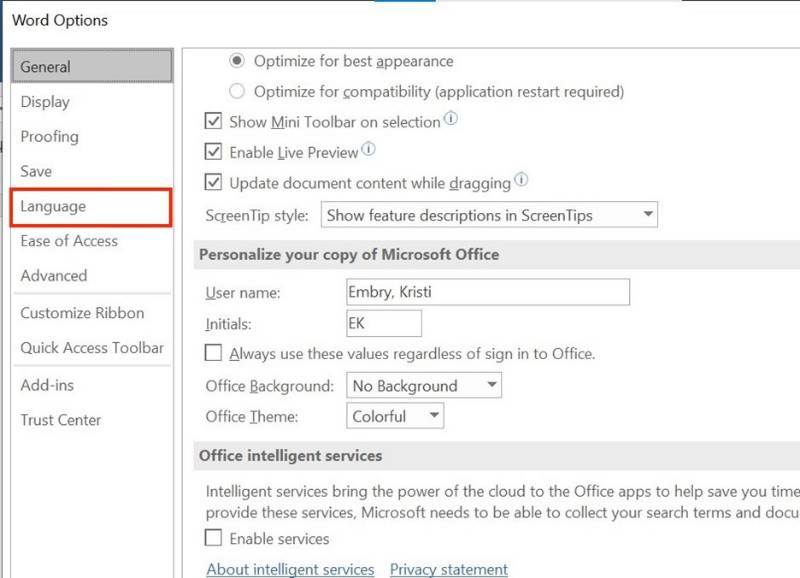
Inside the Language pane, select the language you need. You can set the language to default if necessary.
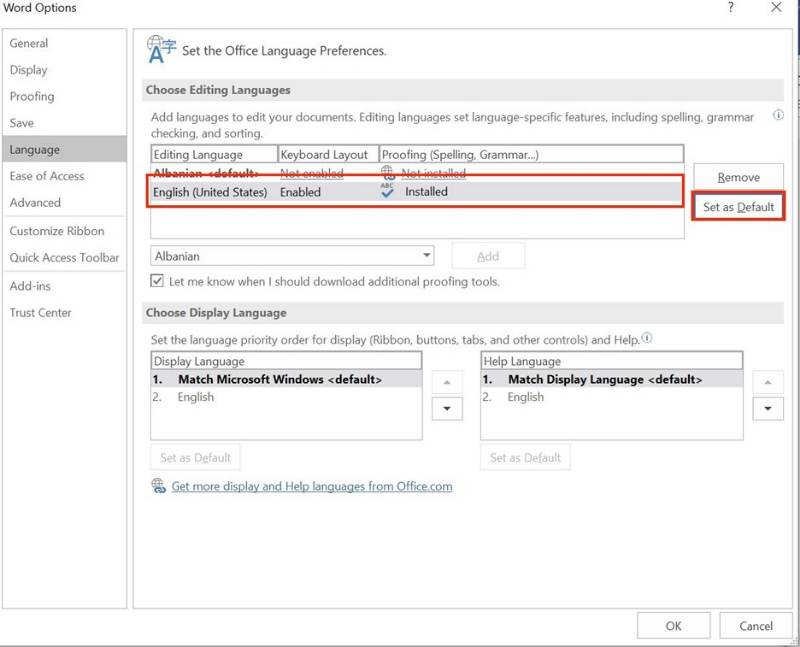
Set the Document Language (Windows)
PowerPoint
In order for a screen reader to read a document correctly, make sure to set your language. To set the language for a PowerPoint document, go to Review. Select Language. In the dropdown menu, select Language Preferences.
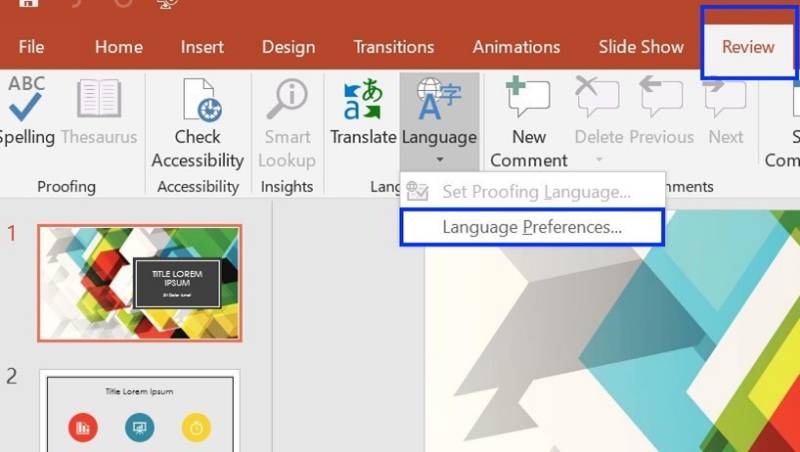
Inside the Language pane, select the language you need. You can set the language to default if necessary.
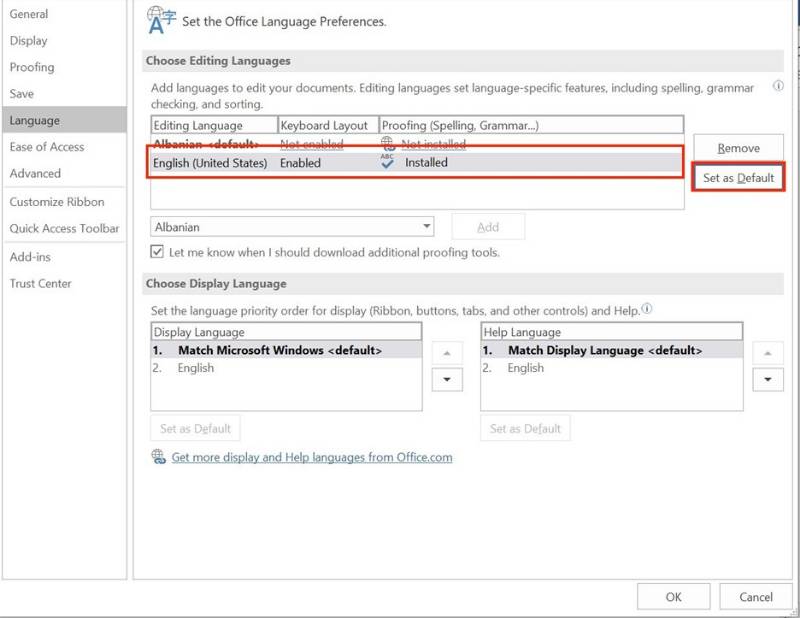
Set the Document Language (Mac)
At this time, document language cannot be set on a Mac. To set the language of a PDF, Mac users will have to be remediate the document using Adobe Acrobat Pro.
Set the Document Title (Windows)
Word & PowerPoint
Screen readers read the title of a Word or PowerPoint document aloud to users.
- This title is set in a different place as the document title you typically include at the top of a document.
If a title is not set correctly, the screen reader reads aloud the name of the file by default. Often, the file name does not accurately reflect on the content of the document and so does not help the user accurately grasp the meaning. Consider the differences between the file name and title for the following document:
- finalassignment_latestrevision(1).docx
- Argumentative Essay Assignment Sheet
To make the title of a document accessible to screen readers, go to File. On the right-hand side of the screen, select the Title field and add in the document title.
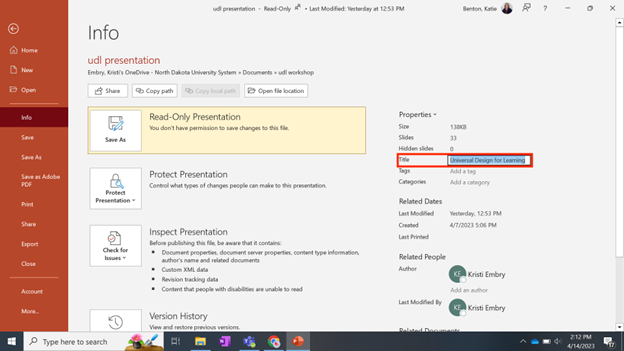
Set the Document Title (Mac)
Word & PowerPoint
To set the document title on a Word or PowerPoint document, go to File and down at the bottom of the context menu, select Properties.
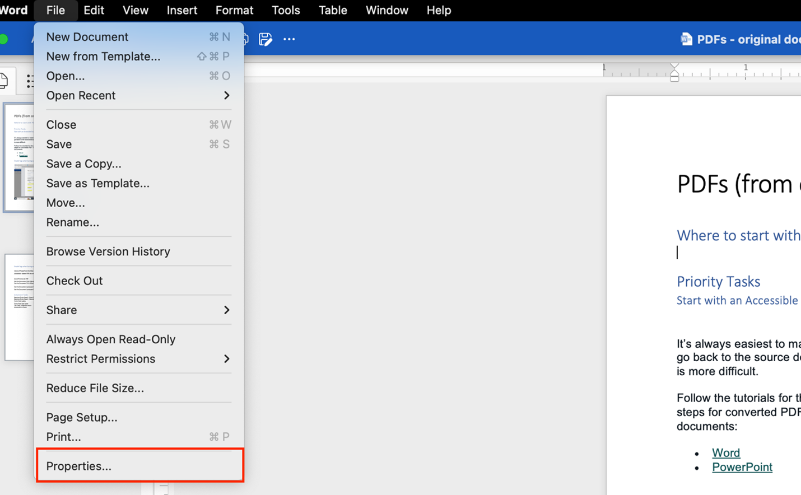
In the Properties dialogue box, select Summary and enter the document title in the Title field.
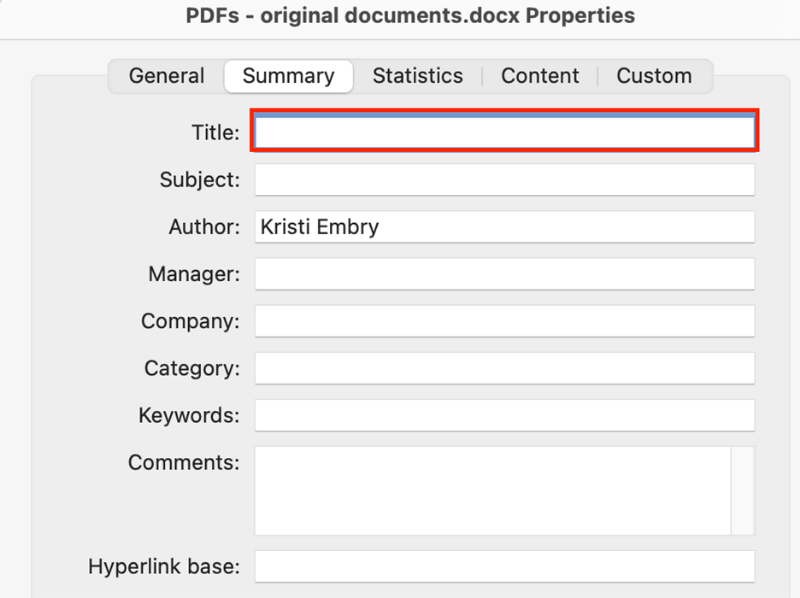
Enable Tags when Saving as PDF (Windows)
Once you’ve set the document language and title, you’ll need to convert your Word of PowerPoint document into a PDF.
There are several ways to convert a Word document or a PowerPoint slide presentation to a PDF, but only one of these conversion processes will preserve the accessibility of the original document in PDF form. To preserve the accessibility of the original document, follow these instructions.
Go to File and Save (or Save As).
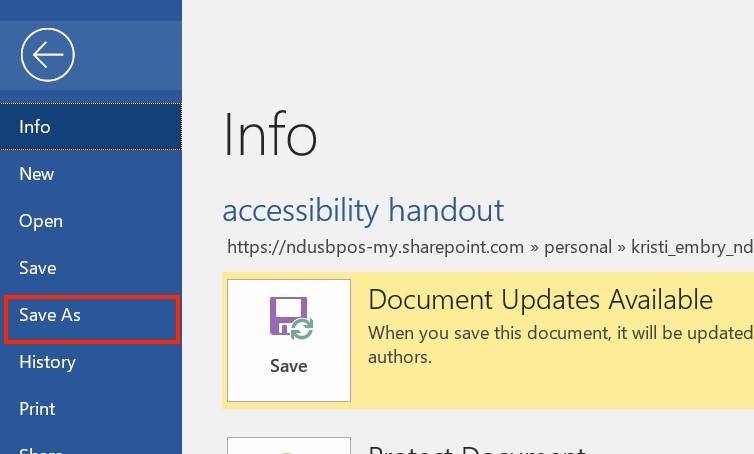
Under Save as type, select PDF. Then select the Options…button in the middle of the screen.
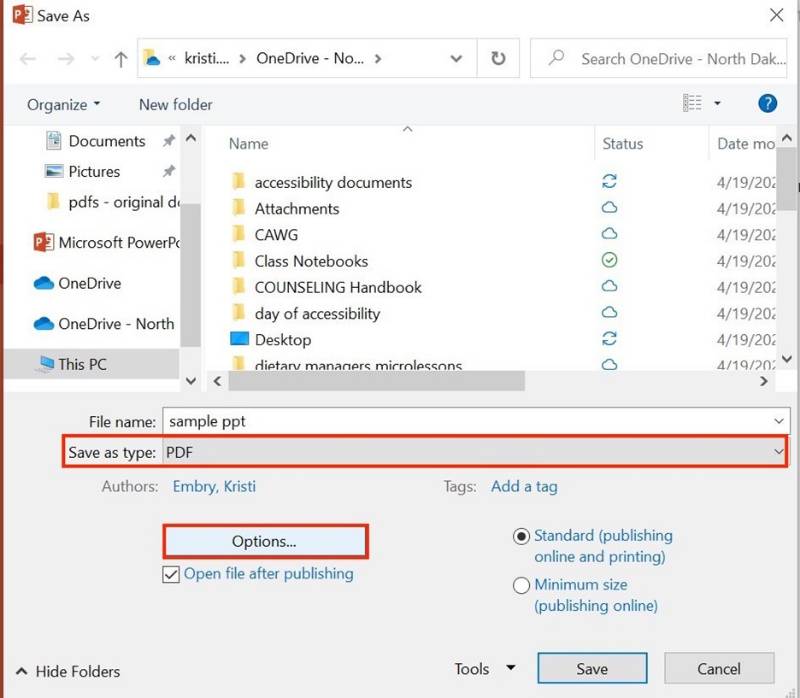
In the Options pane, make sure that the Document structure tabs for accessibility box is checked. Select OK to finish saving the accessible PDF.
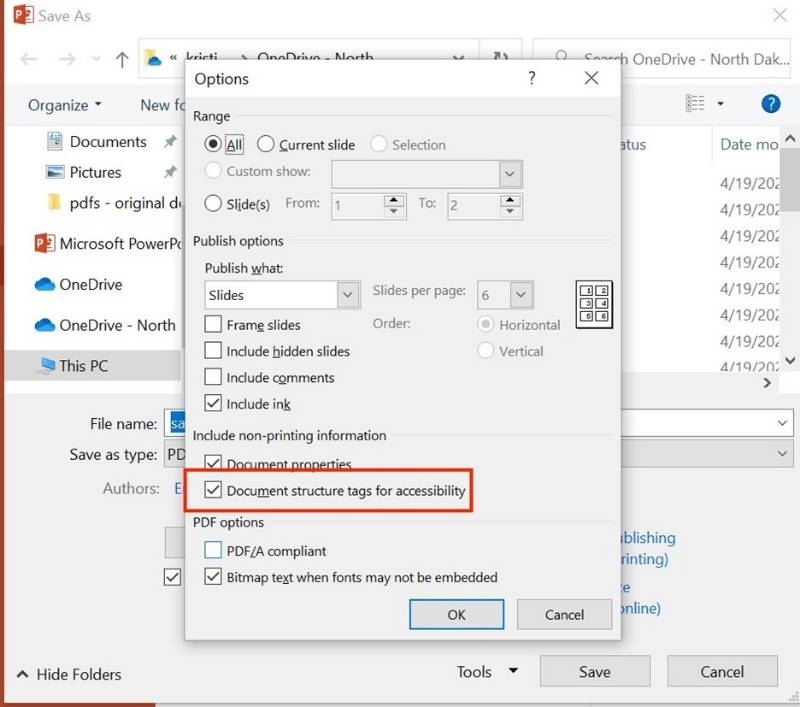
Enable Tags when Saving as PDF (Mac)
Word
Mac users can export Word documents to accessible, tagged PDFs.
Go to File and Save As.
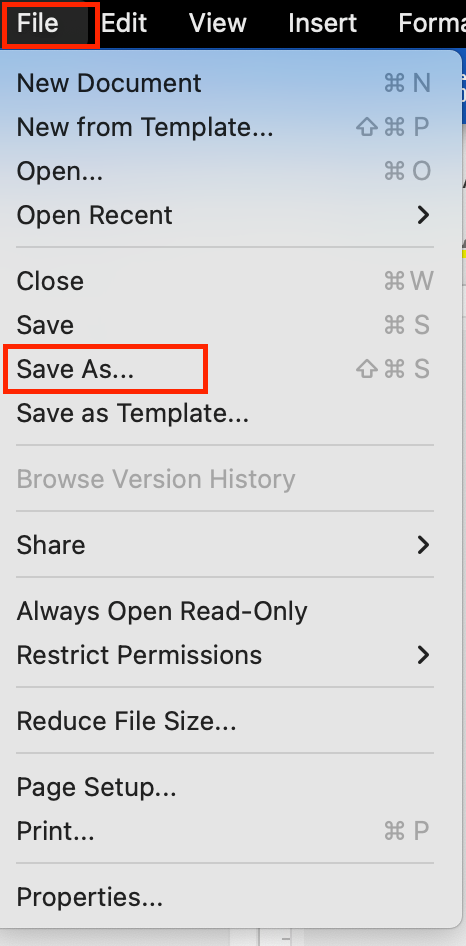
In the File Format box, select PDF from the drop-down menu.
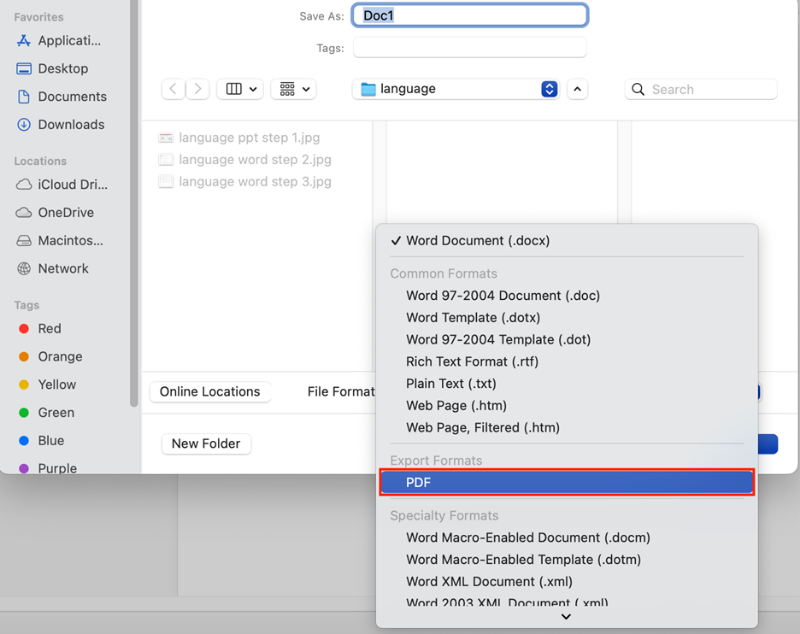
You will have two choices. Select Best for electronic distribution and accessibility (uses Microsoft online service). Select Export.
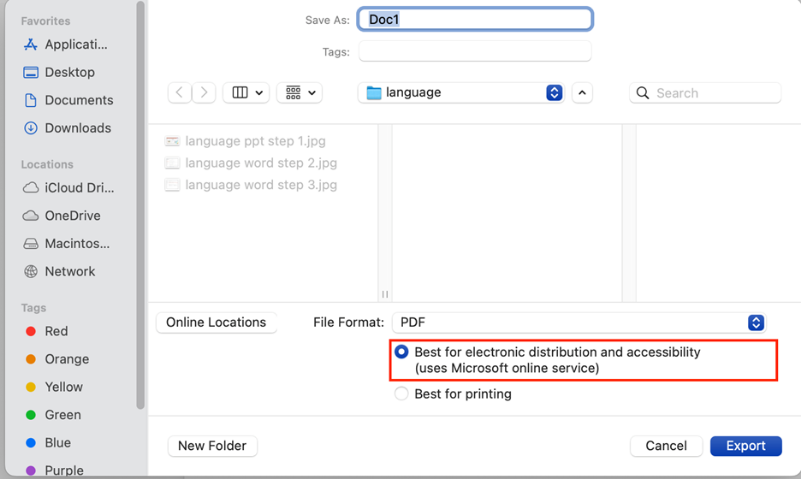
Enable Tags when Saving as PDF (Mac)
PowerPoint
At this time, converting PowerPoint documents to accessible, tagged PDFs is not available. PowerPoint documents that have been converted to PDF must be remediated using Acrobat Pro DC.