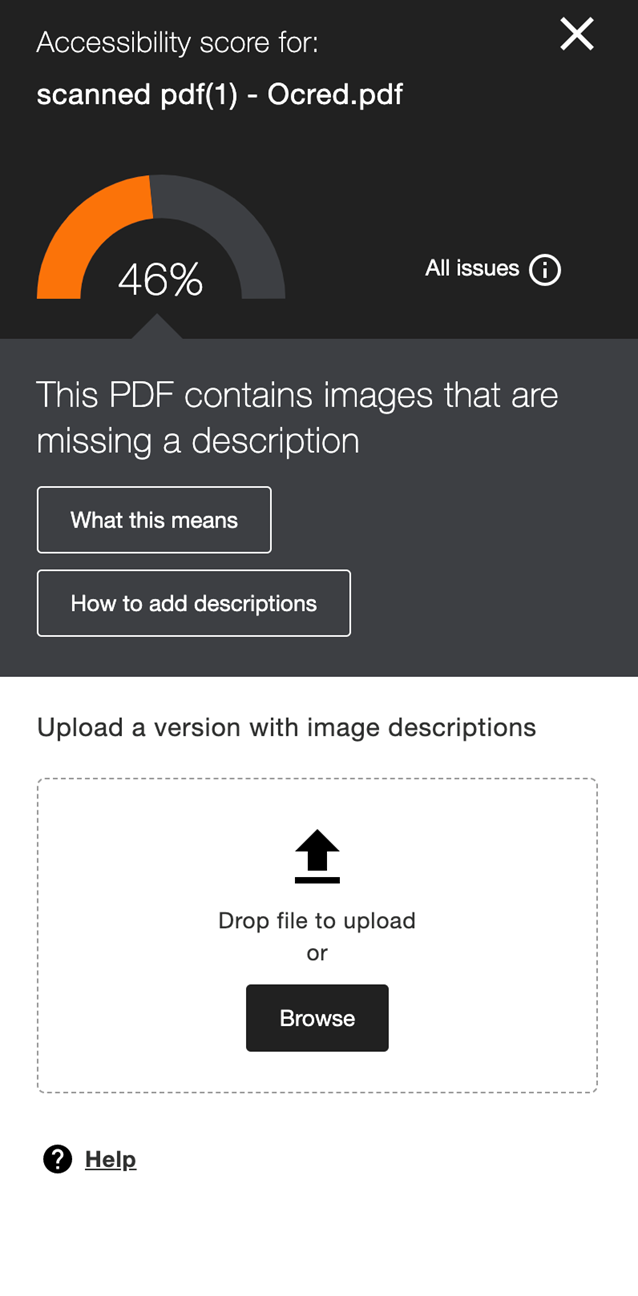Scanned-In PDFs
The process of scanning in documents to PDF files essentially turns a document with text into an image (or in the case of a multi-page document, a series of images). Screen readers encounter scanned-in PDFs and read them as images. In the case of a single image, you can simply provide a brief alt-text description of what’s in the image to aid users who use screen readers. However, there is no reasonable way to provide alt-text for a scanned-in PDF, no matter how brief that PDF might be.
Completely fixing a scanned-in PDF requires the use of costly software, in-depth training, and time. For this reason, we typically advise instructors to find a workaround if at all possible, by using a permalink to one of UND Library’s databases, replacing the scanned-in PDF with a more accessible one, or just omitting the source altogether. If you must use the scanned-in PDF, however, you can at least begin fixing the document by OCRing it.
Optimal Character Recognition (OCR) essentially takes the flat image of a scanned-in PDF and makes it both searchable and editable. Although OCRing a document does not fix any of the other problems of a scanned-in PDF, such as incorrect or missing tag structure, missing headings, etc., it will improve a PDF’s Blackboard Ally score at least a little.
To create a OCRed PDF without paying for a pricey PDF editor such as Adobe Pro, first upload your scanned-in PDF to your Blackboard course. If it’s already in your course, skip this step.
Navigate to the scanned-in PDF. Select the Alternative Formats icon on the right-hand side of the name of the document.
![]()
Once you’ve selected the Alternative Formats, a dialogue box will open with a series of different formats that the PDF can be downloaded as. Select OCRed PDF. This will create a new document for download. This new PDF will have a slightly different filename, so you can identify which PDF has been OCRed and which hasn’t.
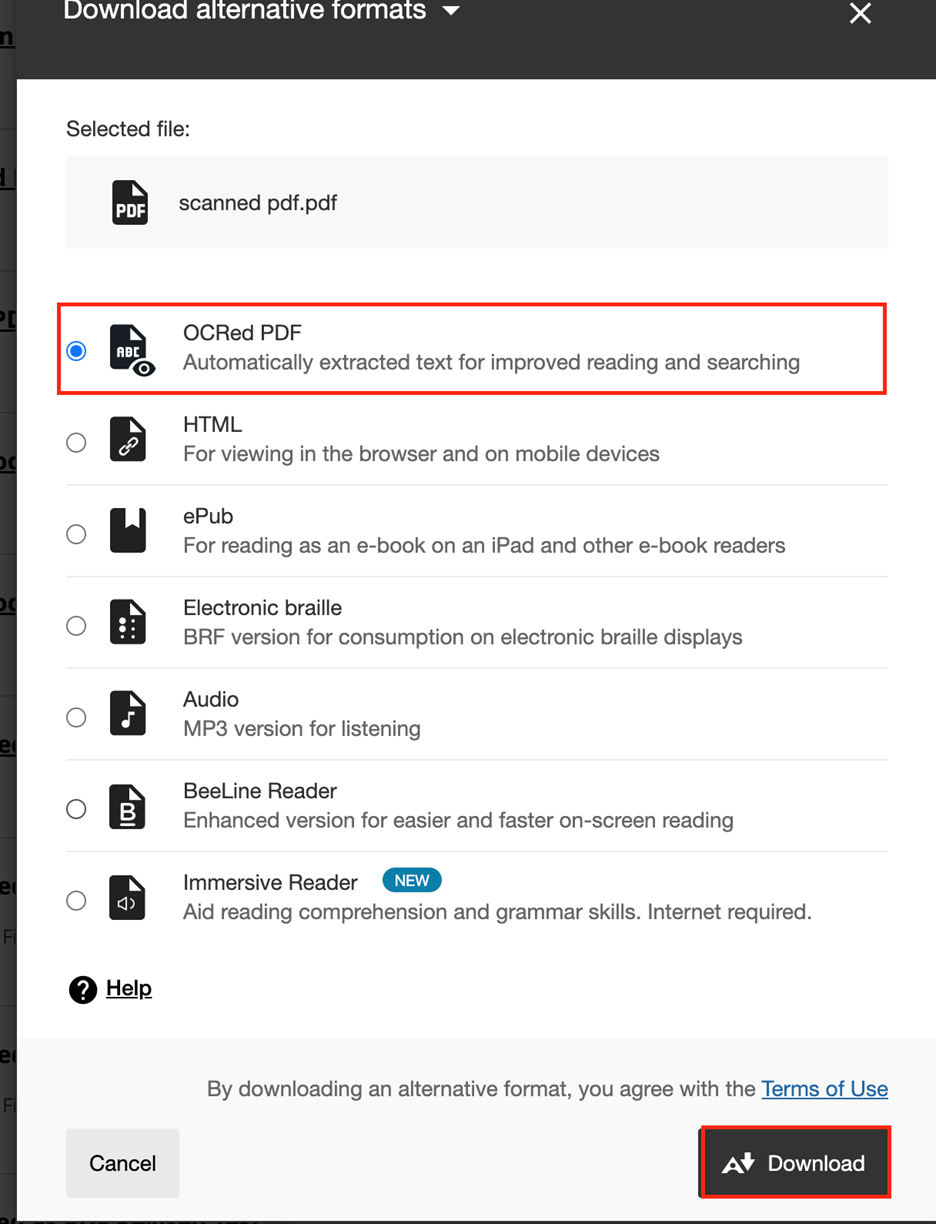
To use the new OCRed PDF in Blackboard, you can select the red dial beside the original scanned-in PDF.
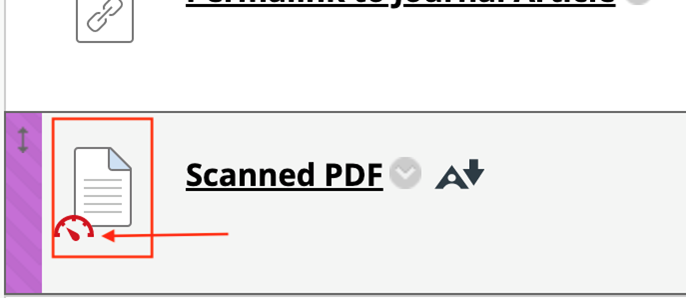
The Instructor Feedback Pane will open. Select the Browse button in the center of the pane. Navigate to where you’ve saved the new OCRed PDF and upload it.
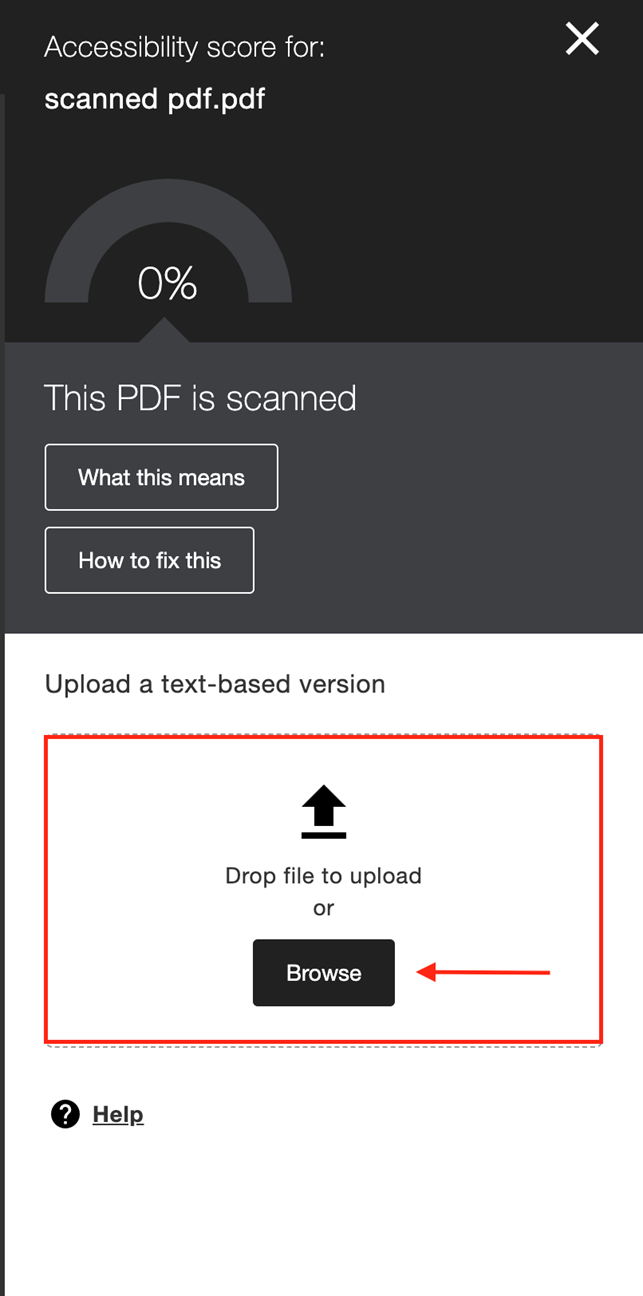
You will see a slight to moderate improvement in the Ally score. Although the PDF is still not fully accessible as it could be, it can now be searched and edited.