Microsoft Outlook
What is Accessible Email Communication?
Accessible email communication ensures messages can be effectively received and understood by everyone, including people using assistive technologies like screen readers. An accessible email incorporates proper formatting, clear writing, and thoughtful use of images and attachments.
Who Benefits?
Creating accessible emails benefits all recipients, extending beyond those with disabilities. When communication is accessible, everyone wins!
- People with disabilities
- Non-native English speakers
- Busy Individuals
- You!
Action Items
Ensuring email accessibility in Outlook is essential for sending inclusive and effective emails. Refer to the Quick Guide to Document Accessibility to review how you can make any document, or email, accessible.
Ensure that you have included a clear and concise subject line. Emails compete for our attention every day. Subject Lines alert the reader to the content of an email by providing a preview of the email content, helping recipients determine relevance and urgency. To maximize effectiveness, subject lines should be clear, concise, and compelling.
Headings are signposts that structure text and allow readers to more easily navigate their way around an email. More than bolded or italicized words, headings provide extra information about the structure of the document at the code level.
Using Styles to Apply Headings
Creating headings in Outlook involves more than simply bolding or emphasizing text. Instead, headings are managed by what Outlook calls styles, built-in formatting characteristics that can easily be applied to text. Styles can be applied by highlighting your text and navigating to the Messages tab.
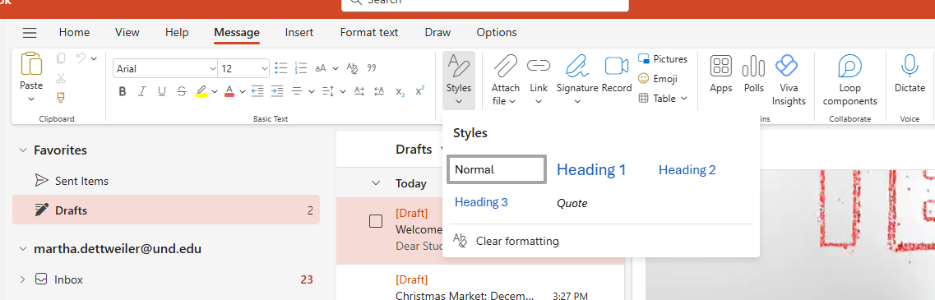
Note: Styles in Outlook cannot be modified. In Microsoft Word and PowerPoint, the user can modify headings by changing the font, color, and size. However, Outlook offers a less advanced Styles pane.
Avoid manually creating lists using numbers, symbols, and tabbing. Apply preset list styles for both bulleted and numbered lists. These can be applied by navigating to the Messages tab and/or the Format Text tab.
Message tab
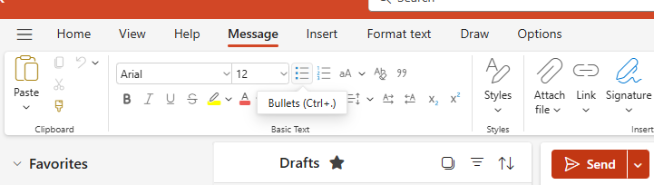
Format Text tab
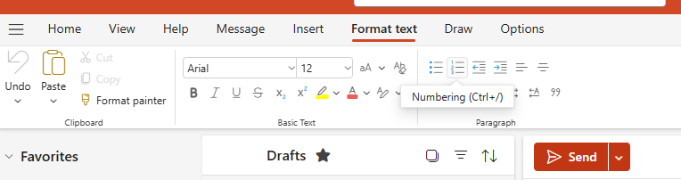
Note: Preset list styles cannot be modified in Outlook.
When crafting your email, choose appropriate fonts and font sizes. Avoid decorative fonts like script fonts, serif fonts, WingDings, etc.; they are not easy for all users to read. Opt for easy-to-read fonts like Arial, Calibri, Helvetica, and Futura instead. Additionally, ensure that all body text is at least 12 pt. to ensure readability.
Edit Text
There are three locations in which you can edit font choice and size.
- The Message tab
- The Format Text tab
- The Mini Toolbar
The Message and Format Text tabs appear above the Outlook ribbon when composing an email. The Mini Toolbar can be accessed by right-clicking on the highlighted/selected text you wish to edit.
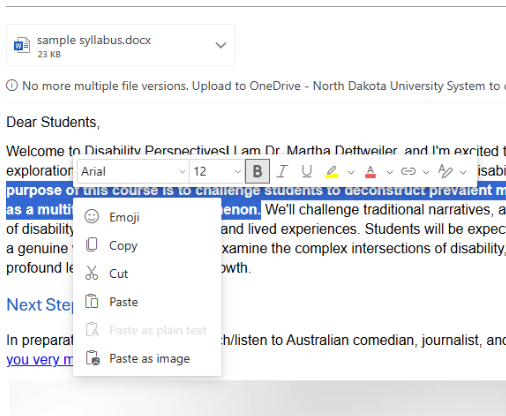
Ensure that text, diagrams, charts, and other meaningful content meet a contrast ratio of at least 4.5:1 for regular text. For large text (18+ pt or 14+ pt bold), a minimum contrast ratio of 3:1 is acceptable. Use online contrast checkers like WebAIM to ensure compliance with accessibility standards.
Avoid using images as the primary email content, as this creates significant accessibility barriers.
- Screen readers read images as "image" since they cannot extract text from image files.
- People with visual impairments may struggle with poor color contrast or small font sizes.
- Image-based text cannot be modified using assistive technology.
- Images may be blocked, distorted, or flagged as spam by certain email clients.
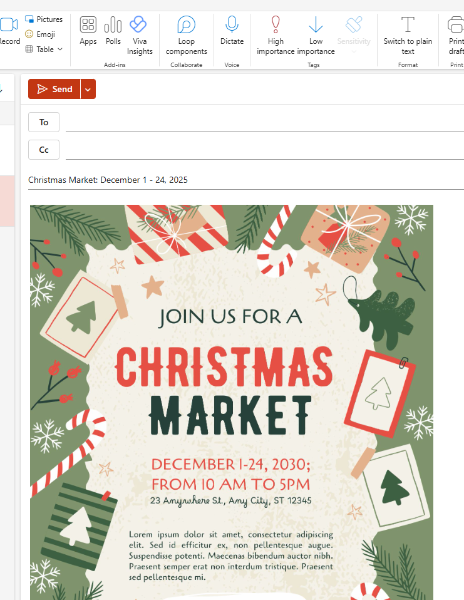
Alternative text (or alt-text) is the short written description that typically appears in place of an image. The purpose of alt-text is to textually describe a visual image in such a way that someone who can't see the image can understand that image's meaning. This is especially important for screen reader users. When screen readers encounter images in an email, they read them as images. Unless alternative text (alt-text) describing what is in the image, chart, or graph is provided, a screen reader will simply announce “Image” and move on.
Set Alternative Text
To set alternative text for an image in Outlook,
- Right-click on the image.
- Select Add Alternate Text from the drop down menu.
- Type your Alternate Text in the Add Alternate Text pane.
- Select OK to save your text.
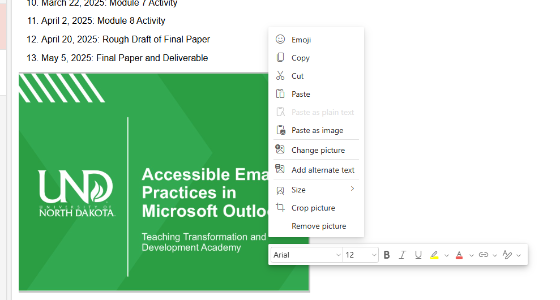
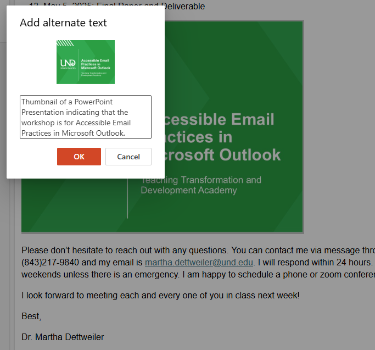
Descriptive links provide users with proper context for links. In other words, they tell the user exactly where they will go if they click on a descriptive link. This ensures all users can easily understand and navigate your document.
- For more information on descriptive links, download our Guide to Writing Descriptive Links.
Insert Descriptive Links
To insert a descriptive link, type or select the text you wish to display as a link. Then, navigate to the Insert tab.
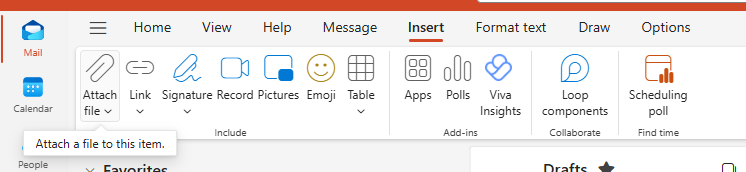
Select Link. An Insert Link pane should appear. Verify that the link text you want displayed is correct. Paste the link URL in the web address box.
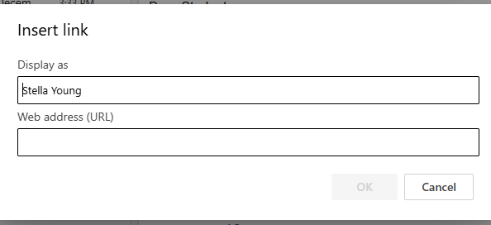
Use attachments sparingly. When possible, avoid attachments in favor of embedded content or external links. If attachments are necessary, ensure the following:
- Attachments have descriptive file names.
- Attachments are accessible in their original source file (run the Accessibility Checker).
Insert an Attachment
To insert an attachment, navigate to the Insert tab. Select where you are pulling this file from.
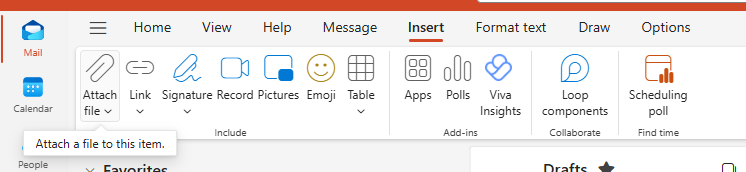
Run the Accessibility Checker to test for accessibility issues. This checker scans your email for potential issues that might prevent people with disabilities from accessing the content properly. It will highlight the issues, provide suggestions on how to fix them, and then prompt you to fix these issues.
To access Outlook's Accessibility Checker, navigate to the Options tab. Select Check Accessibility. The Accessibility Checker pane will open on the right side of the screen.
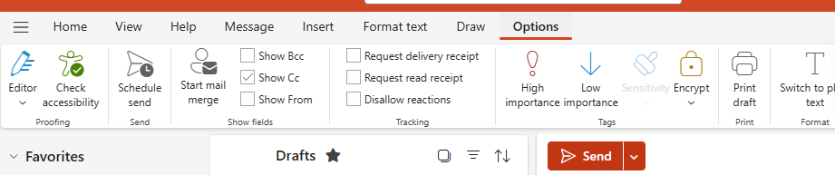
For optimal accessibility, launch your Accessibility Checker and Editor pane prior to composing your email. This will alert you to grammar and accessibility issues while you work.
Resources
On-Demand Training
Deque University
As part of its effort to meet the Title II ADA Digital Accessibility requirements, UND has partnered with Deque University to provide an expansive selection of on-demand digital accessibility training modules to all UND employees. Explore accessibility in Microsoft Outlook by taking the self-paced training, Email Accessibility in Outlook.
Email Accessibility in Outlook
Recorded Workshop
Discover how to make your communications more accessible with Microsoft Outlook’s built-in accessibility features. Learn practical tips to improve
accessibility in everyday email communication, benefiting both senders and recipients
at the University of North Dakota.